*Ext General tab
CRM Extensions Option Descriptions
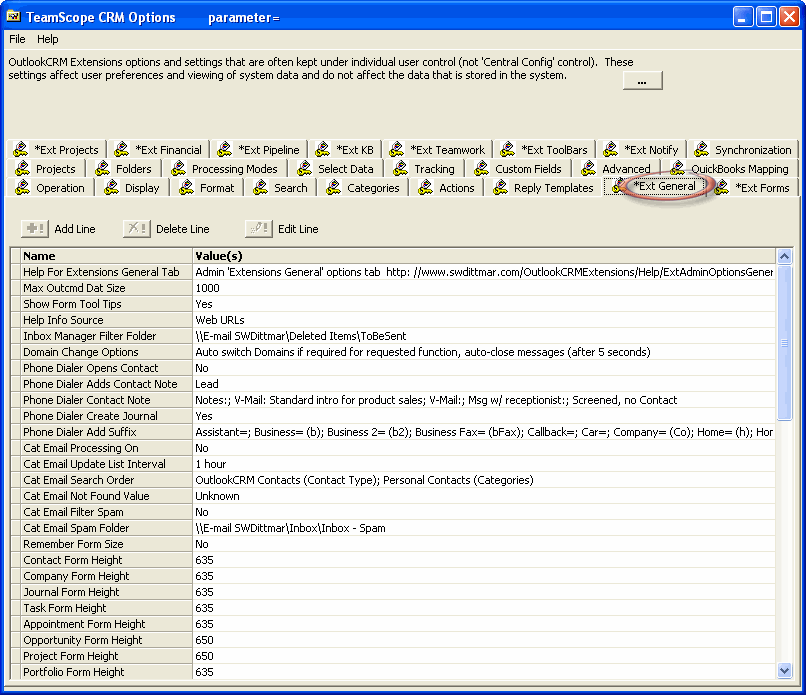
|
CRM Options Overview for “Extensions General” Options on this tab control all of the settings that are not form specific and do not affect data in the CRM system. Therefore, it is a viable option to leave this “Extensions General” tab under user control (i.e. not under central control) View list of Extensions General Options Each option has a “tool tip” that contains a brief description of option’s settings and usage. This tool tip is displayed at the top of the Options window when the Option’s row is clicked in the “Value(s)” column. Additional Options information for Administrator’s and CRM system implementers is contained in the section below for each option. Click any item in the list below to go to the information for that option. |
|
|
Quick Links to the section of options for each Extensions form |
|
|
Extension Forms tab
General tab
|
Projects tab
Financial tab
|
|
List of Options on ‘Extensions General’ tab (back to Options overview) |
|
|
|
|
| Description: | Microsoft Outlook uses a file called Outcmd.dat to store your Outlook Toolbar settings. In some versions of Outlook this file continues to grow. A large Outcmd.dat file will slow Outlook down especially when opening forms. Use this setting to display a warning when the Outcmd.dat file gets above this size (kb). Set to 0 (zero) to turn this warning off. TeamScope has a utility to assist you in managing this file so you can preserve your Toolbar settings (see: OutCmd Fixer.exe). Recommended setting: 1000 (on slower computers use a smaller number.) |
| Default Value: | 1000 |
| Possible Values: | |
| Usage Notes: | |
| Admin Notes: | |
| Description: | Tooltips are the informational popup messages when you hover your mouse over fields and field labels on the CRM forms. These messages are very useful in helping users learn about the various functions on the CRM forms. Once you have learned these form functions you may want to turn off the display of these messages. You may turn them back on later if you change your mind. (Note: Setting 'Show Form Tool Tips' = No will cause a delay of about 1/2 second when opening CRM Extensions forms.) |
| Default Value: | 1 |
| Possible Values: | |
| Usage Notes: | |
| Admin Notes: | |
| Description: | This options specifies the source for Help information for the CRM Extensions forms and functions. 1) "Options ToolTips" is provided with the initial release of the CRM Extensions (these are the ToolTips displayed here in this Options dialog), 2) "Web URLs" will be developed very shortly to provide buttons on the Extensions forms that will provide Web based Help information. This Web source will be continually updated in response to customer inquiries for additional information and all customers will have access to the latest information, 3) "Local Files" is planned to be supported in a future release of the CRM Extensions, primarily intended to support disconnected laptop usage. |
| Default Value: | Web URLs |
| Possible Values: |
|
| Usage Notes: | |
| Admin Notes: | |
| Description: | The 'Inbox Manager' function (located and executed from the CRM Menu) can assist in reducing the volume of email that you need to look at. The purpose of this function is to remove unecessary emails from your Inbox that are part of an ongoing 'conversation'. Use this option to specify the folder to move the filtered email to. If this value is left blank then, a 'Filtered Items' folder will be created for you under your Inbox folder. Emails are removed from your Inbox IF (and only if) the message content is completely contained in another email that is part of the same 'Conversation Topic'. When the latest email of a series on the same topic contains the previous reply and forward content, then you can reduce your Inbox processing time by just reading the one email that contains all of the content of the emails that were removed. |
| Default Value: | |
| Possible Values: | |
| Usage Notes: | |
| Admin Notes: | |
| Description: | The CRM Extensions provides support for multiple sets of CRM folders, called CRM 'Domains'. If you are not using the multi domain feature, please ignore this option. Select 'Prompt' to verify each of your Domain changes prior to changing domains (so you can cancel the operation). Select 'Auto notify" to not prompt but display the Domain changing messages in a window that automatically closes (so that you don't have to click 'Ok' for each message displayed). Select 'Autoswitch Domains' to have the active CRM Domain automatically change to the appropriate Domain for the Contact/Company/Journal/Task being used (this may slow down processing, Domain changing messages are set to 'Auto Display/Close'). |
| Default Value: | Single Domain |
| Possible Values: |
|
| Usage Notes: | |
| Admin Notes: | |
| Description: | This button controls the behavior and visibility of the button on all of the Extensions forms that launches the Outlook Phone Dialer function (uses your computer's modem (connected to your phone line) to dial the phone number of your contact for you.). This button has a picture of a telephone on it. Yes=Display the associated Extensions contact form when the 'Dialer' dialog is displayed. No = Do not display the contact form (but you will see it flash momentarily). Hide = Hide this button (if you don't or can't use your computer's modem to dial your phone for you then use this option to simplify your form by hiding this button). |
| Default Value: | No |
| Possible Values: |
|
| Usage Notes: | |
| Admin Notes: | |
| Description: |
Each display of the Phone Dialer will add a date/user stamped log entry to the Notes field of the CRM Contact field. This is very useful when managing Leads and you would like a record of calling the Lead without creating a Journal item (not a prospect yet). No value (blank) will turn this feature off. Otherwise specify the "Contact Type" values that this feature is to be active for (default = "Lead"). Specify " |
| Default Value: | Lead |
| Possible Values: | {{IPM.Contact+Custom}} |
| Usage Notes: | |
| Admin Notes: | |
| Description: | Droplist contents for the 'History Note' droplist on the Phone Log and Opportunity History dialog. When making phone calls the log notes often are the same when leaving messages etc. This droplist will allow the user to select a phone log history note from a droplist instead of having to type common values every time. Users may also type in unique notes. This droplist just speeds up the History note entry for common notes. Field Type: Text |
| Default Value: |
|
| Possible Values: | |
| Usage Notes: | |
| Admin Notes: | |
| Description: | If 'Yes', an CRM Journal will be created for you each time the 'Phone Dialer' button is clicked. Jounal 'Entry Type' will be "Phone call" and the call timer will be turned on. If No, then no Journal will be created. |
| Default Value: | 0 |
| Possible Values: | |
| Usage Notes: | |
| Admin Notes: | |
| Description: | Each of the CRM Extensions forms were designed around sizes that will fit on all modern computers and laptops screens and are displayed at their designed size if this option is set to "No". Some users, however, prefer to view some of the forms at a larger size. This option when set to "Yes" will remember the size of each type of form when it is saved so the next time one of the same type of form is opened it will be displayed at the same size as when the last of it's type was saved. For example, if you enlarge the Extensions Contact form and then save it, the next time you open any Extensions Contact form it will be displayed at the new larger size. This setting applies to all of the Extensions forms types (Contact, Company, Journal, Task and User). |
| Default Value: | 0 |
| Possible Values: | |
| Usage Notes: | |
| Admin Notes: | |
| Description: | This form will be displayed at this height (pixels). The default setting of 625 assumes that you have both toolbars for CRM items (Contact, Journal, etc) on separate lines. To save verticle space on the forms you may drag the CRM Contact toolbars onto one row if you like (a setting of 599 should then work well). If you are using the new Windows XP window configuration you will need to add 36 +/- to these numbers to accomodate the taller window title bar. |
| Default Value: | 635 |
| Possible Values: | |
| Usage Notes: | |
| Admin Notes: | |
| Description: | This form will be displayed at this height (pixels). The default setting of 625 assumes that you have both toolbars for CRM items (Contact, Journal, etc) on separate lines. To save verticle space on the forms you may drag the CRM Company toolbars onto one row if you like (a setting of 599 should then work well). If you are using the new Windows XP window configuration you will need to add 36 +/- to these numbers to accomodate the taller window title bar. |
| Default Value: | 635 |
| Possible Values: | |
| Usage Notes: | |
| Admin Notes: | |
| Description: | This form will be displayed at this height (pixels). The default setting of 625 assumes that you have both toolbars for CRM items (Contact, Journal, etc) on separate lines. To save verticle space on the forms you may drag the CRM Journal toolbars onto one row if you like (a setting of 599 should then work well). If you are using the new Windows XP window configuration you will need to add 36 +/- to these numbers to accomodate the taller window title bar. |
| Default Value: | 635 |
| Possible Values: | |
| Usage Notes: | |
| Admin Notes: | |
| Description: | This form will be displayed at this height (pixels). The default setting of 625 assumes that you have both toolbars for CRM items (Contact, Journal, etc) on separate lines. To save verticle space on the forms you may drag the CRM Task toolbars onto one row if you like (a setting of 599 should then work well). If you are using the new Windows XP window configuration you will need to add 36 +/- to these numbers to accomodate the taller window title bar. |
| Default Value: | 635 |
| Possible Values: | |
| Usage Notes: | |
| Admin Notes: | |
| Description: | This form will be displayed at this height (pixels). The default setting of 625 assumes that you have both toolbars for CRM items (Contact, Journal, etc) on separate lines. To save verticle space on the forms you may drag the CRM Appointment toolbars onto one row if you like (a setting of 599 should then work well). If you are using the new Windows XP window configuration you will need to add 36 +/- to these numbers to accomodate the taller window title bar. |
| Default Value: | 635 |
| Possible Values: | |
| Usage Notes: | |
| Admin Notes: | |
| Description: | This form will be displayed at this height (pixels). The default setting of 625 assumes that you have both toolbars for CRM items (Contact, Journal, etc) on separate lines. To save verticle space on the forms you may drag the CRM Opportunity toolbars onto one row if you like (a setting of 599 should then work well). If you are using the new Windows XP window configuration you will need to add 36 +/- to these numbers to accomodate the taller window title bar. |
| Default Value: | 635 |
| Possible Values: | |
| Usage Notes: | |
| Admin Notes: | |
| Description: | This form will be displayed at this height (pixels). The default setting of 625 assumes that you have both toolbars for CRM items (Contact, Journal, etc) on separate lines. To save verticle space on the forms you may drag the CRM Project toolbars onto one row if you like (a setting of 599 should then work well). If you are using the new Windows XP window configuration you will need to add 36 +/- to these numbers to accomodate the taller window title bar. |
| Default Value: | 635 |
| Possible Values: | |
| Usage Notes: | |
| Admin Notes: | |
| Description: | This form will be displayed at this height (pixels). The default setting of 625 assumes that you have both toolbars for CRM items (Contact, Journal, etc) on separate lines. To save verticle space on the forms you may drag the CRM Portfolio toolbars onto one row if you like (a setting of 599 should then work well). If you are using the new Windows XP window configuration you will need to add 36 +/- to these numbers to accomodate the taller window title bar. |
| Default Value: | 635 |
| Possible Values: | |
| Usage Notes: | |
| Admin Notes: | |
| Description: | Specify the default Outlook Folder View to be used when displaying data for the CRM Companies folder (Applicable to DataViews on only the CRM Company form). This view must be available on the 'Companies' folder for all CRM users (if this tab is under Central Admin control). These View Names are case-SenSiTive. Click on this folder and select the Outlook 'View / Current View' menu to see the list of available view names that may be used here. You may also build custom views for this folder and specify your custom view name here. |
| Default Value: | Phone List |
| Possible Values: | |
| Usage Notes: | |
| Admin Notes: | |
| Description: | Specify the default Outlook Folder View to be used when displaying data for the CRM Contacts folder. This view must be available on the 'Contacts' folder for all CRM users (if this tab is under Central Admin control). These View Names are case-SenSiTive. Click on this folder and select the Outlook 'View / Current View' menu to see the list of available view names that may be used here. You may also build custom views for this folder and specify your custom view name here. |
| Default Value: | Phone List |
| Possible Values: | |
| Usage Notes: | |
| Admin Notes: | |
| Description: | Specify the default Outlook Folder View to be used when displaying data for the CRM Leads folder. This view must be available on the 'Leads' folder for all CRM users (if this tab is under Central Admin control). These View Names are case-SenSiTive. Click on this folder and select the Outlook 'View / Current View' menu to see the list of available view names that may be used here. You may also build custom views for this folder and specify your custom view name here. |
| Default Value: | Phone List |
| Possible Values: | |
| Usage Notes: | |
| Admin Notes: | |
| Description: | Specify the default Outlook Folder View to be used when displaying data for the CRM Journal folder. This view must be available on the 'Journal' folder for all CRM users (if this tab is under Central Admin control). These View Names are case-SenSiTive. Click on this folder and select the Outlook 'View / Current View' menu to see the list of available view names that may be used here. You may also build custom views for this folder and specify your custom view name here. |
| Default Value: | Entry List |
| Possible Values: | |
| Usage Notes: | |
| Admin Notes: | |
| Description: | Specify the default Outlook Folder View to be used when displaying data for the CRM Tasks folder. This view must be available on the 'Tasks' folder for all CRM users (if this tab is under Central Admin control). These View Names are case-SenSiTive. Click on this folder and select the Outlook 'View / Current View' menu to see the list of available view names that may be used here. You may also build custom views for this folder and specify your custom view name here. |
| Default Value: | Simple List |
| Possible Values: | |
| Usage Notes: | |
| Admin Notes: | |
| Description: | Specify the default Outlook Folder View to be used when displaying data for the CRM Calendar folder. This view must be available on the 'Calendar' folder for all CRM users (if this tab is under Central Admin control). These View Names are case-SenSiTive. Click on this folder and select the Outlook 'View / Current View' menu to see the list of available view names that may be used here. You may also build custom views for this folder and specify your custom view name here. |
| Default Value: | Active Appointments |
| Possible Values: | |
| Usage Notes: | |
| Admin Notes: | |
| Description: | Specify the default Outlook Folder View to be used when displaying data for the CRM Projects folder. This view must be available on the 'Projects' folder for all CRM users (if this tab is under Central Admin control). These View Names are case-SenSiTive. Click on this folder and select the Outlook 'View / Current View' menu to see the list of available view names that may be used here. You may also build custom views for this folder and specify your custom view name here. |
| Default Value: | Simple List |
| Possible Values: | |
| Usage Notes: | |
| Admin Notes: | |
| Description: | Specify the default Outlook Folder View to be used when displaying data for the your PERSONAL Contacts folder. This view must be available on your 'Contacts' folder. These View Names are case-SenSiTive. Click on this folder and select the Outlook 'View / Current View' menu to see the list of available view names that may be used here. You may also build custom views for this folder and specify your custom view name here. |
| Default Value: | Phone List |
| Possible Values: | |
| Usage Notes: | |
| Admin Notes: | |
| Description: | Specify the default Outlook Folder View to be used when displaying data for the your PERSONAL Journal folder. This view must be available on your 'Journal' folder. These View Names are case-SenSiTive. Click on this folder and select the Outlook 'View / Current View' menu to see the list of available view names that may be used here. You may also build custom views for this folder and specify your custom view name here. |
| Default Value: | Entry List |
| Possible Values: | |
| Usage Notes: | |
| Admin Notes: | |
| Description: | Specify the default Outlook Folder View to be used when displaying data for the your PERSONAL Tasks folder. This view must be available on your 'Tasks' folder. These View Names are case-SenSiTive. Click on this folder and select the Outlook 'View / Current View' menu to see the list of available view names that may be used here. You may also build custom views for this folder and specify your custom view name here. |
| Default Value: | Simple List |
| Possible Values: | |
| Usage Notes: | |
| Admin Notes: | |
| Description: | Specify the default Outlook Folder View to be used when displaying data for the your PERSONAL Calendar folder. This view must be available on your 'Calendar' folder. These View Names are case-SenSiTive. Click on this folder and select the Outlook 'View / Current View' menu to see the list of available view names that may be used here. You may also build custom views for this folder and specify your custom view name here. |
| Default Value: | Active Appointments |
| Possible Values: | |
| Usage Notes: | |
| Admin Notes: | |
| Description: | Sets the default folder that will be displayed in the grid on the 'Data Views' tab of the CRM Company form. This setting along with the 'View' for this type of folder will together determine the how the items associated with this CRM Company will be displayed (by default) in the grid. You may also change these values on the CRM Contact form. |
| Default Value: | Contacts |
| Possible Values: |
|
| Usage Notes: | |
| Admin Notes: | |
| Description: | Sets the default folder that will be displayed in the grid on the 'Data Views' tab of the CRM Contact form. This setting along with the 'View' for this type of folder will together determine the how the items associated with this CRM Contact will be displayed (by default) in the grid. You may also change these values on the CRM Contact form. |
| Default Value: | Journal |
| Possible Values: |
|
| Usage Notes: | |
| Admin Notes: | |
| Description: | Sets the default folder that will be displayed in the grid on the 'Data Views' tab of the CRM Project form. This setting along with the 'View' for this type of folder will together determine the how the items associated with this CRM Project will be displayed (by default) in the grid. You may also change these values on the CRM Project form. |
| Default Value: | Journal |
| Possible Values: |
|
| Usage Notes: | |
| Admin Notes: | |
| Description: | Sets the default folder that will be displayed in the grid on the 'Data Views' tab of the CRM Opportunity form. This setting along with the 'View' for this type of folder will together determine the how the items associated with this CRM Opportunity will be displayed (by default) in the grid. You may also change these values on the CRM Opportunity form. |
| Default Value: | Journal |
| Possible Values: |
|
| Usage Notes: | |
| Admin Notes: | |
| Description: | This option sets the 'Other Folders' droplist on all of the "Data Views" tabs. When this option is blank the default droplist entries will be "Personal Contacts, Personal Journal, Personal Tasks and Personal Calendar". If you choose to include additional folders (typically for TeamWork workflow integration) then you must also include these default entries if you want then to remain in your droplist (format is just these default names). For additional folders you must specify additional information: Workflow Name, complete Outlook folder path, default folder view name (all 3 of these entries are separated by a comma space). The "Workflow Name" is typically the name of your TeamWork workflow or workflow folder name. The "Workflow Name" is also used in the "Custom Action" tag used to launch a WorkFlow item for example: WorkFlow (Folder Name). See the Options tab "Folders" for an example of a valid Outlook folder path. The "default folder view" for this folder must be a view that is available to all users on this folder. |
| Default Value: | |
| Possible Values: | |
| Usage Notes: | |
| Admin Notes: | |
| Description: | Sets the default primary filter that will be used to build the displayed in the grid on the 'Data Views' tab of the CRM Contact form. Use this setting for example to view all Tasks for the Company of the Contact instead of only the Tasks for the Contact (saves having to click over to the Company form to see this view). View the ToolTip ('Filter By' field) on the Contact form for specifics on the affect this setting will have when viewing data for the selected folder. This setting along with the 'View' for this type of folder will together determine the how the items associated with this CRM Contact will be displayed (by default) in the grid. You may also change this value on the CRM Contact form. |
| Default Value: | Contact |
| Possible Values: |
|
| Usage Notes: | |
| Admin Notes: | |
| Description: | Sets the default primary filter that will be used to build the displayed in the grid on the 'Data Views' tab of the CRM Company form. View the ToolTip ('Filter By' field) on the Company form for specifics on the affect this setting will have when viewing data for the selected folder. This setting along with the 'View' for this type of folder will together determine the how the items associated with this CRM Company will be displayed (by default) in the grid. You may also change this value on the CRM Company form. |
| Default Value: | Company |
| Possible Values: |
|
| Usage Notes: | |
| Admin Notes: | |
| Description: | Sets the default primary filter that will be used to build the displayed in the grid on the 'Data Views' tab of the CRM Project form. View the ToolTip ('Filter By' field) on the Project form for specifics on the affect this setting will have when viewing data for the selected folder. This setting along with the 'View' for this type of folder will together determine the how the items associated with this CRM Project will be displayed (by default) in the grid. You may also change this value on the CRM Project form. |
| Default Value: | Project |
| Possible Values: |
|
| Usage Notes: | |
| Admin Notes: | |
| Description: | Sets the default primary filter that will be used to build the displayed in the grid on the 'Data Views' tab of the CRM Opportunity form. View the ToolTip ('Filter By' field) on the Opportunity form for specifics on the affect this setting will have when viewing data for the selected folder. This setting along with the 'View' for this type of folder will together determine the how the items associated with this CRM Opportunity will be displayed (by default) in the grid. You may also change this value on the CRM Opportunity form. |
| Default Value: | Opportunity |
| Possible Values: |
|
| Usage Notes: | |
| Admin Notes: | |